Программа Для Создания 3Д Чертежей
Каждый, кто начинает строительство, перепланировку дома или квартиры сталкивается с проблемой визуализации своих идей для наглядного объяснения строительным бригадам «как должно быть». При желании и небольших пользовательских навыках ПК, это можно сделать и не прибегая к помощи архитектора или дизайнера, а именно при помощи программ для планировки и проектирования домов. Для того, что бы вы смогли без затруднений выбрать программу согласно своим потребностям и необходимым действиям в статье приведен обзор бесплатных программ для проектирования домов.
Категорию «3d» формируют программы для создания и редактирования 3d-моделей. Room Arranger - простая программа для проектирования и дизайна интерьеров помещений. 24.79 Mб Условно-бесплатная . Sweet Home 3D 5.7 Новая версия. Sweet Home 3D - удобная программа с открытым исходным кодом для создания дизайна интерьера, с возможностью просмотра в 3D.
Содержание:. VisiCon Программа предназначена для точного создания проекта и дизайна помещений. С ее помощью вы сможете, ванной, спальни, гостиной, кабинета и других функциональных помещений на основе специализированных библиотек элементов максимально приближенных к реальным формам и размерам или создать план квартиры, расставить мебель и предметы интерьера в заданном пространстве, получить количественную статистическую информацию по проекту.
Программа Для Драйверов
VisiCon рассчитана для людей не имеющих специальной технической подготовки. Программу можно скачать. Или демо-версию. FloorPlan 3D FloorPlan3D — это простая и удобная программа для перепланировки, дизайна и реконструирования помещений, которая обладает свойствами профессиональных приложений. С помощью floorplan 3d 8 человек, не имеющий дизайнерского опыта, способен за пару часов создать полноценную модель дома, квартиры или офиса.
Конструкторские чертежные программы можно условно разделить на 2 класса - профессиональные (платные) и упрощенные (как правило бесплатные). Кроме того программы для создания чертежей могут подразделяться в зависимости от вида деятельности: САПР, 3д-моделирование, архитектурные,. Простая программа для проектирования Splan, которую можно скачать и носить на съемном диске.
Плюсом программы является создание полноценной 3D-модели помещения. Программа имеет в своем распоряжении ряд библиотек при помощи, которых Вы можете оборудовать комнату мебелью, подобрать ее текстуру, добавить электробытовую технику, сантехнику, разместить различные осветительные приборы; автоматически создать лестницу и многоуровневые потолки. Также с помощью FloorPlan можно создавать дизайн прилегающей к дому территории. Теперь Вы можете точно спланировать размещение цветников, дорожек, заборов и беседок с учетом особенностей рельефа участка. Более подробный на сайте программы.
Программа Дом-3D Программа Дом-3D предназначена для 3-х мерной визуализации домов и интерьера, проектирования домов, мебели и трехмерного моделирования различных деталей интерьера. Так же при помощи функций программы Дом-3D можно с легкостью изменять материалы фасадов мебели, стен, пола. Программа обладает доступно-понятным интерфейсом, поэтому с ней может справится любой, даже начинающий пользователь. Построение трехмерных изображений в этой программе выполняется при помощи трех чертежей: вид сверху, сбоку и спереди.
Программа Для Чистки Пк
Облегчает работу с программой удобный пользовательский интерфейс и многочисленными объединенными в одну среду инструментами. Программу CyberMotion 3D-Designer 14.0 можно скачать. Total 3D Home Design Deluxe Программа имеет все необходимые инструменты и функции для создания плана дома и его интерьера. С ее помощью вы сможете не только сделать планировку комнат, но и подобрать нужную мебель и ее цветовую гамму, подобрать все до мельчайших деталей вроде оконных проемов. Интерфейс программы понятный и удобный. Подробнее с программу Total 3D Home Design Deluxe можно ознакомиться и купить ее. Home Plan Pro Home Plan Pro — программа предназначенная для создания планов помещений.
Среди своих инструментов имеет минимальный набор всех необходимых графических средств. При этом имеется довольно большое количество различных уже готовых деталей: мебель, крепления, окна, двери и др. Программа имеет встроенный факс и smtp-сервер. Программу Home Plan Pro можно скачать. Xilinx Planahead Программа Xilinx Planahead — это мощная архитектурная система, которая позволяет решить большое количество задач связанных с проектированием зданий, помещений. В своем распоряжении программа имеет большую коллекцию готовых проектов домов и коттеджей, выполненных профессиональными архитекторами и дизайнерами.
Программа рассчитана на опытных пользователей и архитекторов. Программу можно скачать.
Envisioneer Express Envisioneer Express — программа предназначенной для разработки 3D-модели дома. При помощи этой программы можно создать план дома, включая стены, двери, окна и крышу, а затем преобразовать его в трехмерную модель. Инструменты Envisioneer Express позволяют также добавлять элементы мебели, изменять текстуру каркаса дома и внешний вид применяемых строительных материалов. Рекомендуем: программы Envisioneer Express. Можно прямо на сайте разработчика.
Google SketchUp С программой Google SketchUp вы сможете создавать, редактировать 3D проекты домов и других архитектурных сооружений, создавать дизайн интерьера, приусадебных участков. Аткже с ее помощью можно добавлять в интерьер новые детали, изменять текстуры поверхностей стен и пола. Программа проста и удобна в использовании, подойдёт для домашнего использования. И что самое главное она совершенно бесплатна. Программу Google SketchUp можно скачать.
The Ultimate Home Dream При помощи программы The Ultimate Home Dream Home вы сможете создать трехмерный проект дома, его внутренний дизайн, продумать расположение мебели и ее внешний вид. Программа обладает понятным, интерактивным интерфейсом, поэтому она подойдёт всем пользователям без исключения.
Программу The Ultimate Home Dream Home v6.0 можно скачать. Sweet Home 3D. Я сегодня потратил часов 10 на поиски достойной программы. Перепробовал кучу. То лагают, то без русского, то платные.
Эта прога: 1.Бесплатная. 4.Имеет поддержку импорта текстур(обоев,плитки,мебели и т.д.).
5.Есть форум для поддержки(есть русская ветка,где всегда помогут). 6.А самое главное - она оооочень простая. Тащишь стул - готово. Хочешь стену?
Там прям кнопка есть для быстрого создания. Есть 3D вид внизу редактора со свободным поворотом. А вообще порадовала функция 'Виртуальный просмотр'. Можешь прям походить по готовому проекту!
Это крайне удобная функция. Я по своей квартире хожу в ноуте:D Я уверен, что помог многим! Программа супер. В ней есть даже то, что я и не мечтал за бесплатно увидеть! Прикладываю видео из проги, которое только что снял.
Да программа всем хороша, но у нее есть один фатальный недостаток. Экспортированный из нее.obj потом в 3Ds Max не импортирует (во всяком случае в 2015 Design точно). Я тоже скачал нарадоваться не мог, наделал домов. А когда дошло время до перенесения в движок, оказалось, что модель очень не оптимизирована. Нужно загонять в макс и править. А макс не цепляет ее((( Но впринципе, я еще поищу, какой-нить конвертер может и поможет. Или юзать какую-то программу посредник между свитом и максом.
На верхних этажах у стен какая-то беда с uv-разверткой. Это конечно не фатально, можно развернуть и самому, но все равно не приятно. Компания «СтройДомТраст» создана в 1999 году на базе производственного комплекса, состоящего из 1. Индивидуальное проектирование жилых домов. Архитектурное и инженерное проектирование.
Компания ООО SG-ServiceGroup более 12 лет занимается ремонтом и строительством зданий и сооружени. Все виды строительно-монтажных, отделочных, инженерных работ. Кровли. Высотные работы. Cтроительство и отделка деревянных, каркасных, каменных домов «. Популярные статьи.
1432739 47. 218856 3. 171713 16.

Содержание:. Черчение — важный предмет для всех, кто учится на технического специалиста или уже работает в этой сфере. И здесь просто необходимо использовать правильно подобранные программы. Что-то элементарное можно набросать и в обычном, но для серьёзных проектов нужны мощные системы автоматизированного проектирования. Но порой бывает, что нужно по-быстрому набросать несложный чертёжик, а установленной САПР под рукой нет. Устанавливать новую — дорого, долго и сложно (все эти проблемы с регистрацией и т.д.), простые — не приспособлены для этой задачи, а от руки рисовать — уже не айс:) В таком случае выручит небольшая бесплатная программа A9CAD, предназначенная для черчения простых 2D-чертежей.

Она быстро устанавливается, имеет привычный всем чертёжникам интерфейс, напоминающий старый AutoCAD, и главное — не требует денег и регистрации! Для быстрых набросков — то что нужно. Ознакомьтесь с инструкцией чуть ниже на странице и скачивайте A9CAD по большой зелёной кнопке. Бесплатная программа для черчения, напоминающая ранние версии AutoCAD.
Предназначена для быстрого создания несложных плоских чертежей. IntelliCAD — международная DWG-совместимая платформа для множества AutoCAD-подобных САПР. Ни для кого не секрет, что лидером платформ для проектирования на данный момент является 'великий и ужасный' AutoCAD. Хотя в последнее время его сильно теснят более дешёвые конкурирующие САПР на основе IntelliCAD. Почти все они не бесплатны и могут стоить как пара приличных компьютеров. Простому же инженеру могут быть и не нужны все эти 3D-навороты за сотню тысяч рублей, когда нужно всего лишь начертить простую деталь или, к примеру, книжную полку.
Тогда и выходят на сцену программы, подобные A9CAD. И именно его мы сейчас рассмотрим поподробнее. Возможности A9CAD. создание 2D-чертежей в популярных форматах DWG и DXF;.
работа со слоями;. корректная работа в Wine из-под;. поддерживается только английский текст, к сожалению;.
экспорт готового проекта в EMF. Установка программы Установка A9CAD не содержит никаких особых сюрпризов. Он на, но для работы с ним хватит и школьного курса. Запускаем скачанный инсталлятор и в первом окне Мастера установки нажимаем кнопку 'Next'. Во втором окне ставим переключатель в положение 'I accept the terms in the license agreement', подтверждая, что мы согласны с лицензией и хотим установить программу. Снова жмём 'Next'.
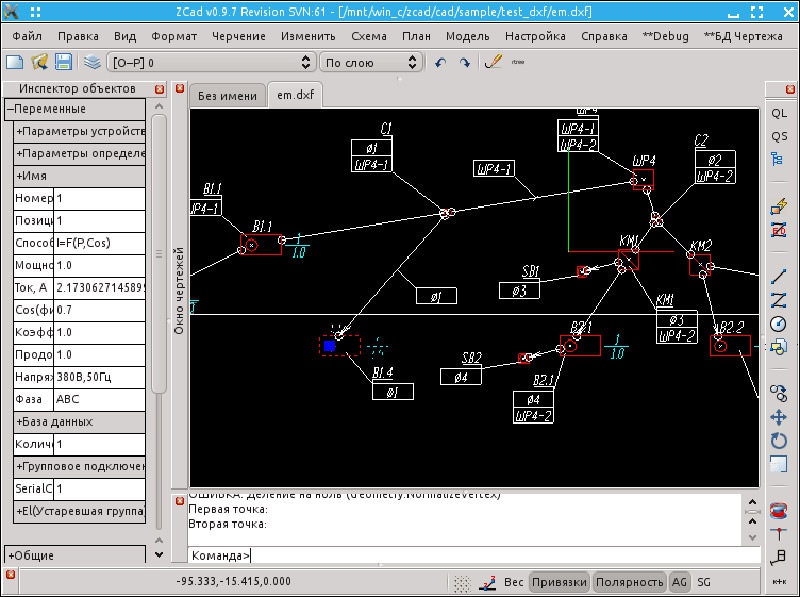
В следующих окнах всё оставляем как есть. Снова 'Next', 'Next' и в последнем: 'Install'. Начнётся непосредственная установка программы, по окончании которой появится финальное окно, в котором нажимаем 'Finish'. Запускаем с Рабочего стола или из панели 'Пуск'. Интерфейс A9CAD При первом запуске окно программы для черчения будет выглядеть вот таким образом. Как видим, в отличие от серьёзных САПР, инструментов не так уж и много, но для простых чертежей их вполне достаточно.
Давайте для начала настроим интерфейс A9CAD: 1. Чёрный фон рабочего поля можно сделать белым в меню 'File' — 'General Settings' — 'Background Color' — 'White'. Пиксель — минимальная точка на экране. В том же окне можно задать в пикселях:. длину перекрестия курсора (Cross Size);. размер ручек, за которые 'захватываются' фигуры (Grip Size);. площадь зоны 'захвата' при выборе фигур в виде квадратика вокруг перекрестия (Pick Size).
Все панели можно перетаскивать, хватая за специальные области в самом верху (у вертикальных), или слева (у горизонтальных). Это может пригодиться, если программа установлена на и какая-то панель не помещается по вертикали.
Тогда её можно перетащить вверх или вниз. Или даже отправить в 'свободное плаванье'. Ненужные панели можно скрыть, показать или отредактировать с помощью контекстного меню, появляющегося при нажатии правой кнопкой мыши на любую из панелей.
Навигацию по рабочему полю чертежа удобнее всего производить с помощью ролика мышки. Вращая его на себя, мы отдаляем картинку, вращая от себя — приближаем в той точке, где находится курсор мыши. Более точно можно задать нужный вид с помощью инструментов навигации на Стандартной панели инструментов. Черчение в A9CAD Здесь есть определённая техника черчения, немного отличающаяся от техники рисования в растровых графических редакторах. Правильные глаголы английского языка таблицу. Отличие в том, что все действия выполняются одиночными кликами левой или правой кнопкой мыши. Здесь нет такого приёма, как удерживание кнопки зажатой.
Для примера, давайте нарисуем ломаную линию: Полилиния — сложная фигура, состоящая из одного или нескольких отрезков и дуг. Консоль — командная строка в нижней части окна программы. Решаем, нужно ли нам рисовать линии под прямым углом, а также, пригодится ли сетка и шаг рисования (для большей точности). Выбираем инструмент Draw polyline (Чертить полилинию) на панели рисования. В большинстве случаев рисовать лучше полилиниями, а не простыми отрезками. В консоли появится подсказка PolyLine start point (Стартовая точка полилинии).
Однократно нажимаем левой кнопкой мыши в подходящем месте рабочего поля. За перекрестием потянется 'резиновая' линия.
В консоли надпись сменится на PolyLine second point (Вторая точка полилинии). Ещё раз нажимаем левую кнопку мыши, чтобы зафиксировать второй конец отрезка. У нас появится одна фиксированная линия и вторая — резиновая. Теперь можно продолжить рисовать полилинию, нажимая левую кнопку мыши или же прервать её, нажав правую кнопку. Управлять инструментами можно не только мышью, но и с клавиатуры.
Например, можно задать цифрами через запятую (X,Y) следующую точку полилинии относительно предыдущей. Подобным же образом чертятся и остальные фигуры, выбирается инструмент, затем по индивидуальному алгоритму:. Точка (Draw poin) — просто указываем, куда вставить точку.
Отрезок (Draw line) — указываем начало и конец отрезка. Прямоугольник (Draw rectangle) — указываются два противоположных угла. Дуга (Draw arc) — задаётся центр окружности, частью которой будет являться дуга, затем радиус, начальное и конечное направление (против часовой стрелки). Окружность (Draw circle) — задаём центр и радиус круга.
Эллипс (Draw ellipse) — указываем центр, одну из двух ближайших к центру точек, затем одну из двух самых дальних от центра точек. Полилиния (Draw polyline) — указываются первая и последующие точки. Текст (Draw text) — указывается первая точка, затем второй точкой задаётся угол и далее, с клавиатуры в консоль вводится текст (к сожалению, поддерживается только латиница и только заглавные буквы), который после нажатия клавиши Enter появляется на экране. Картинка (Draw image) — в открывшемся окне выбирается картинка на компьютере, указывается положение её левого нижнего угла на рабочем поле и второй точкой задаётся её масштаб.
Как видим, здесь обнаружилась главная проблема A9CAD, не позволяющая использовать его для создания полноценных чертежей — программа 'совсем вообще никак' не поддерживает кириллицу. Тем не менее, есть множество задач, где можно обойтись и без поясняющих надписей. Например, если нужно объяснить замерщику, как должна выглядеть будущая мебель, которую Вы хотите заказать. Как раз в таких задачах пригодятся последние 6 инструментов в панели рисования, предназначенные для создания размерностей:. Выровненный размер (Align dimension) — указываются две произвольные точки, между которыми будет рассчитано расстояние. Вертикальный размер (Vertical dimension) — расстояние по оси Y между двумя произвольными точками. Горизонтальный размер (Horizontal dimension) — расстояние по оси X между любыми двумя точками.
Угловой размер (Angular dimension) — угол в градусах. Нужно задать центр и два направления, между которыми будет высчитан угол. Диаметр (Diameter dimension) — диаметр окружности или дуги. Достаточно указать нужную фигуру.
Радиус (Radial dimension) — радиус окружности или дуги. Указать нужную фигуру. Редактирование чертежа Черчение с нуля и без ошибок — это конечно хорошо, но не реально. Не бывает так, чтобы всё получилось с первого раза. Поэтому существуют инструменты для редактирования созданных фигур, и сейчас мы их рассмотрим.
Панель редактирования разбита на две части, собственно, сами инструменты и кнопки включения/выключения объектных привязок. Привязки — очень удобная вещь, поскольку они позволяют точно 'прицеплять' перекрестие мыши к разным точкам существующих фигур. К примеру, если нам нужно провести линию от пересечения круга с прямоугольником, то мы включаем привязку по пересечению (Snap to intersect), выбираем инструмент Полилиния и подводим перекрестие курсора к этому пересечению. Появляется жёлтая подсказка, означающая, что точка привязки захвачена.
Теперь, если нажать левую кнопку мыши, то начало полилинии будет точно на пересечении существующих фигур. Точно так же работают и другие привязки: Перпендикуляр на плоскости — когда одна линия находятся под прямым углом к другой. по конечной точке (Snap to Endpoint);. по средней точке (Snap to Midpoint);.
по любой ближайшей точке контура (Snap to Nearest);. по перпендикуляру (Snap to Perpendicular);. по центру (Snap to Center);. по точке вставки (Snap to Insert);.
по пересечению (Snap to intersect);. и последняя кнопка в панели (с изображением магнита) — сброс всех привязок (Clear OSnaps). Если с привязками всё понятно, то давайте рассмотрим, какие инструменты редактирования у нас есть:. Выделение (Select) — то же самое, что и просто нажать на фигуру перекрестием мыши. Сброс выделения (Deselect).
Удаление (Erase). Перемещение (Move). Копирование (Copy). Масштабирование (Scale) — изменение размера.
Поворот (Rotate). Взорвать (Explode) — разделение сложной фигуры на примитивы, например, квадрат разделяется на 4 отрезка. Обрезка (Trim) — удаление части фигуры, выходящей за границу другой фигуры (например, вспомогательной линии).
Продление (Extend) — удлинение линии до пересечения с указанной частью другой фигуры. Скругление (Fillet). Смещение (Offset) — создание подобия фигуры на заданном расстоянии от неё. Разрыв (Break) — разделение фигуры на две части в указанной точке. Отражение (Mirror) — создание зеркальной копии фигуры. Объединение (Join) — соединение двух фигур (например, двух полилиний) в одну.
Таким образом, с помощью всех этих инструментов можно строить достаточно сложные чертежи, проставлять на них размеры и отправлять на печать. Работа со слоями Мы не рассмотрели ещё одну важную вещь — работу со слоями. Слои позволяют отображать и редактировать созданные фигуры отдельными 'пакетами'. Например, мы задумали начертить план нашей комнаты (чтобы распланировать перестановку мебели), где стены будут чёрного цвета, окна и двери — синего, а мебель — оранжевого. Тогда логичнее всего каждый тип объектов рисовать в своём слое и задавать им цвет слоя (BYLAYER). Для этого заходим в панель слоёв (кнопка Layers) и создаём ещё два слоя (например, OKNO и MEBEL), кроме уже имеющегося с именем '0'.
Новым слоям сразу задаём нужный цвет и потом, либо в процессе черчения, либо после, указываем каждой фигуре её слой. Это позволяет в дальнейшем, одним махом:. поменять цвет, тип и толщину линий всем предметам в одном слое;. скрыть этот слой, чтобы он не отображался;.
заблокировать слой, чтобы фигуры в нём нельзя было случайно 'подредактировать'. Сохранение проекта При работе с любой серьёзной программой (и A9CAD не исключение), важно не забывать периодически сохранять свой проект, поскольку при случайном сбое можно потерять часы и даже дни своей работы. Также, можно сохранить проект как рисунок в формате EMF.
Формат не очень популярный, однако легко распознается «штатными» средствами Windows. Для конвертации в него используем меню «File» — «Export to EMF» и задаём имя новому рисунку, отличное от Drawing (иначе не сохранится). Выводы A9CAD действительно не является полноценной САПР, да и не претендует на это звание. Черчение именно в этой программе удобно лишь в случаях, когда требуется создать несложный чертеж без кириллических символов.
Это может быть какая-то мелкая бытовая задача, вроде наброска будущего шкафа. Но зато, установить A9CAD в разы проще и быстрее, чем профессиональные САПР, хотя бы тот же бесплатный nanoCAD. Разрешается свободно копировать и цитировать данную статью при условии указания открытой активной ссылки на источник и сохранения авторства Руслана Тертышного. Гонять мебель по комнате в A9CAD — не самое увлекательное занятие.
Для этого существует специальная программа, позволяющая посмотреть, как будущая расстановка будет выглядеть в 3D. Лиза, на сколько я знаю, подобные программы сохраняют результаты своей работы в векторных форматах, которые автоматически масштабируются под выбранный Вами размер бумаги при печати. Тут главное, чтобы принтер (а в Вашем случае, скорее даже плоттер) поддерживал такой формат. Если же хотите распечатать на обычном принтере, то придется экспортировать чертеж в EMF (меню File) и затем при помощи специальных программ для создания баннеров и панорам 'разрезать' полученную картинку на части формата А4 (или А3), которые потом нужно будет склеить.
Обсудить этот вопрос можно в соответствующей теме на нашем форуме: Ответить × Отменить ответ.