Инструкция Пользователя Интерактивной Доской Legamaster
ГОУ СПО Сахалинский государственный колледж бизнеса и информатики Лаборатория ИТ и ТСО ИНСТРУКЦИЯ ПО ИСПОЛЬЗОВАНИЮ ИНТЕРАКТИВНОЙ ДОСКИ Южно-Сахалинск, 2009г. Инструкция по использованию интерактивной доски/ Игнатова Е.Н. В инструкции приведены подробные сведения о настройках и возможностях интерактивной доски, рассмотрен рекомендуемый алгоритм работы с доской в разных режимах. Имеется большое количество иллюстраций. Рекомендуется преподавателям, мастерам и руководителям учебных отделений для использования интерактивной доски при проведении учебных занятий и внеклассных мероприятий по дисциплинам любой специальности, при сопровождении доклада выступающего. © Сахалинский государственный колледж бизнеса и информатики, 2009. ОГЛАВЛЕНИЕ3 1.Подключение и настройка интерактивной доски к персональному компьютеру4 2.Установка программного обеспечения интерактивной доски5 3.Калибровка интерактивной доски5 1.
Сколько Стоит Интерактивная Доска
Режим Интерактивный7 2.Режим Office7 3.Панель инструментов8 ПОДГОТОВКА К ИСПОЛЬЗОВАНИЮ ИНТЕРАКТИВНОЙ ДОСКИ. Подключение и настройка интерактивной доски к персональному компьютеру Интерактивную доску можно подключить к персональному компьютеру с помощью кабелей USB и RS-232 (COM) кабелей или с помощью радиоканала (Bluetooth). Если интерактивная доска уже подключена к персональному компьютеру кабелем, то соединение с ней будет установлено автоматически. Для Bluetooth-подключения требуется установка соединения через «Диспетчер устройств InterWrite». Для подключения доски выполните следующие действия:. Вставьте квадратный USB-B разъём в USB-порт интерактивной доски. Если для подключения используетcя последовательный кабель, подключите его в COM-порт Интерактивной доски.
Вставьте USB-A разъём кабеля в USB-порт (или RS-232 разъём кабеля в COM-порт) персонального компьютера. Подсоедините адаптер питания к интерактивной доске. Подсоедините кабель питания зарядного устройства для маркеров в дополнительный разъём питания интерактивной доски. Включите интерактивную доску. Загорится индикатор питания, индикаторы зарядки аккумуляторов в электронных маркерах и Вы услышите четырёхкратный звуковой сигнал. Включите персональный компьютер (ноутбук). Интерактивная доска будет найдена автоматически.
Руководство пользователя. Загрузить ПО eBeam для интерактивной доски. Legamaster, brand of the. Интерактивной доске SMART Board 640. Предупреждения и инструкции. Двух пользователей.
Включите мультимедиа проектор. Порт подключения Bluetooth Рисунок 1. Модуль управления интерактивной доской. Установка программного обеспечения интерактивной доски Установка программного обеспечения производится один раз на ПК, к которому подключается интерактивная доска. Как правило, перед работой с интерактивной доской программное обеспечение уже установлено.
Если программного обеспечение не установлено, выполните следующие действия:. Вставьте диск «Программное обеспечение Интерактивной доски» в привод компакт-дисков.

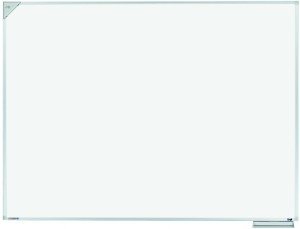
Установка начнётся автоматически. В противном случае нажмите «Пуск» и выберите пункт меню «Выполнить». Наберите X: Installrus.exe (где «Х» имя дисковода). При необходимости в появившемся начальном меню выберите «Установить».
??????? html ??? ?????????? ????? ????????. Эта ширина не всегда равна разрешению экрана девайса, более того, айпады и прочая техника эппл мало распространена в России, поэтому привязываться к её размерам особого смысла нет. Max-width: 768px не корректный медиазапрос, посмотрите градацию здесь. Кроме медиазапроса есть еще мета-тег meta name=»viewport» content=»width=device-width, initial-scale=1″, который адаптирует сайт для мобильных устройств на операционных системах iOS, у которых физический пиксель на экране равен 2px CSS.
Следуйте инструкциям на экране. После завершения установки нажмите кнопку «Закрыть». После успешной установке на панели задач появится значок (см. Е сли значок не появился, перезагрузите компьютер. Панель задач после установки программного обеспечения интерактивной доски. Калибровка интерактивной доски Д ля синхронизации положения наконечника электронного маркера с положением курсора на экране доска должна быть откалибрована. Калибровка требуется каждый раз, когда интерактивная доска или проектор были перемещены или случайно сбилась.
Калибровка интерактивной доски занимает несколько секунд:. Проверьте, что подключены все кабели и включено питание интерактивной доски, мультимедиа проектора и ПК. Используя электронный маркер, нажмите кнопку «Откалибровать» на панели горячих клавиш на интерактивной доске (см. (1) на рис.3). Появится голубой экран с белой точкой в левом верхнем углу (см.
Рис.4). Н Рисунок 3.
Панель горячих клавиш интерактивной доски ажимайте последовательно на появляющиеся белые точки. После каждого нажатия будет воспроизводиться звуковой сигнал. Нажмите левую кнопку на электронном маркере для возврата к предыдущей точке, если это необходимо. Нажмите правую кнопку мыши или ESC для отмены калибровки. После завершения калибровки интерактивная доска готова к работе. Кнопка Калибровка Рисунок 4.
Экран калибровки интерактивной доски РАБОТА С ПРОГРАММНЫМ ОБЕСПЕЧЕНИЕМ ИНТЕРАКТИВНОЙ ДОСКИ После того, как все подготовительные работы завершены, интерактивная доска и её программное обеспечение установлены, все устройства включены, на панели задач появится значок Interwrite, символизирующий работу Диспетчера Устройств. Д испетчер Устройств позволяет переключаться между режимами работы программного обеспечения интерактивной доски. Для начала работы с интерактивной доской щёлкните левой кнопкой мыши на значке и из появившегося меню (см. Рис.3) выберите желаемый режим работы. Программное обеспечение интерактивной доски позволяет работать в следующих режимах:. Р Рисунок 5. Базовое меню программного обеспечения интерактивной доски ежим Интерактивный – СНОВНОЙ РЕЖИМ РАБОТЫ ПРЕПОДАВАТЕЛЯ.
Режим Office. Режим Интерактивный Начать работу в Интерактивном режиме можно двумя способами:.

Выбрать Интерактивный режим в меню Диспетчер Устройств (см. Рис.5);. Нажать соответствующую кнопку на Интерактивной доске (см.
Рис.3) В режиме интерактивном можно управлять компьютером прямо с поверхности интерактивной доски. В интерактивном режиме на правой стороне экрана появляется Панель инструментов Interwrite. Режим Office Этот режим предназначен для работы с документами MS Office: MS Word, MS Excel и MS PowerPoint. Все изменения, произведённые в этом режиме, сохраняются в исходном файле документа.
Вы имеете возможность работать непосредственно с документами, а не со снимками экрана. Для начала работы в режиме Office необходимо выбрать Режим Office в меню Диспетчера Устройств (см. 5). П анель инструментов Панель инструментов – основной элемент управления программным обеспечением интерактивной доски. Панель инструмента всегда находится на экране и обеспечивает доступ к меню программного обеспечения. На панели инструментов расположены значки наиболее используемых инструментов.
Работать с программным обеспечением интерактивной доски очень просто. Для получения желаемого результата необходимо запомнить простые правила:. Выберите необходимый инструмент (если не понятно назначение инструмента, просто подведите указатель мыши к его изображению и прочитайте подсказку);. Выполните желаемое действие (получите результат); Панель инструментов можно перемещать по экрану, а так же изменять её размеры.
Для этого необходимо мышкой выполнить желаемые операции, «ухватившись» за границы Панели инструментов. Описание инструментов смотрите в Приложении 1.На Панели инструментов находится значок Панели элементов (Рисунок 7). На ней располагаются значки тех инструментов, которые используются реже, чем инструменты на Панели инструментов.П Рисунок 7. Панель элементов равила работы с Панелью инструментов стандартная для всех инструментов. Нажатие на изображении инструмента запускает его функцию.
Например, при нажатии на перо Вы можете делать свои пометки. Рассмотрим несколько наиболее важных инструментов на Панели элементов. Экранная клавиатура При работе с интерактивной доской часто требуется использование печатного текста, а не рукописного.
Например, при вводе большого объёма текста, создания подписей к рисункам и т.д. Если Вы находитесь непосредственно у доски, удобнее использовать так называемую «Экранную клавиатуру» (рисунок 8). Она полностью обеспечивает функциональность обычной клавиатуры. Значок экранной клавиатуры находится на Панели элементов. Справочник телефонов атырау.
Для того чтобы переключить раскладку экранной клавиатуры с русского на английский и наоборот нажмите маркером сначала Alt, затем Shift. Экранная клавиатура Съёмка Инструмент Съёмка используется для создания снимка всего экрана или части экрана.
Инструмент находится на панели элементов. Съёмка необходима для добавления примечаний к рабочему столу, окнам приложений, открытым документам или интернет-сайтам. Выбранная при помощи этого инструмента часть экрана станет доступна для изменения и добавления примечаний. Вы можете выбрать четыре возможности использования этого инструмента (рис. 9): Рисунок 9. Инструмент съёмка.
В режиме Частичный при помощи курсора Съёмка необходимо выделить ту область экрана, снимок которой требуется сохранить;. В режиме Свободная форма при помощи маркера необходимо выделить произвольную область экрана, снимок которой требуется сохранить;.
В режиме Окно сохраняется снимок каждого открытого окна при наведении на него курсора Съёмка;. В режиме Экран сохраняются снимок всего экрана. Скачать картинки на телефон бесплатно. Снимки в данном режиме всегда добавляются к новой чистой странице. Прожектор Инструмент Прожектор используется для отображения небольшой области экрана и скрытия оставшейся части.
Когда инструмент выбран, экран становится чёрным (по умолчанию) и на нём появляется круг, за которым можно видеть содержимое страницы. Курсором круг можно перемещать по экрану для отображения различных частей страницы. В нижней части экрана появиться кнопка настройки инструмента.
Нажав на неё, Вы сможете изменить форму прожектора, а так же цвет и прозрачность шторки, закрывающей остальную часть экрана. Прожектор удобно использовать для привлечения внимания аудитории. Когда на экране находится одновременно несколько объектов, Вы можете выделить тот объект, о котором в данный момент идёт речь и скрыть остальные.
Ш торка Инструмент Шторка используется для скрытия определённой части экрана. Шторка представляет собой прямоугольную область, за которой не видно содержимого страницы. «Ручки» на четырёх сторонах Шторки позволяют открывать её, чтобы показать часть скрытой страницы. Когда инструмент выбран, в нижней части страницы появляется панель его настройки. На ней Вы можете выбрать цвет и прозрачность шторки, а также развернуть шторку на весь экран или закрыть её. ПРИЛОЖЕНИЕ 1 Значки панели инструментов Название инструмента Значок Описание Свернуть панель инструментов позволяет свернуть/восстановить панель инструментов Режим мыши переходит в режим экрана ПК Выделенный элемент выбирает объект нарисованный пером и маркером Перо позволяет рисовать, делать заметки, писать на интерактивной доске и поверх изображения экрана ПК.
Маркер позволяет рисовать, выделять информацию на интерактивной доске и поверх изображения экрана ПК Ластик позволяет рисовать, выделять информацию на интерактивной доске и поверх изображения экрана ПК Фигуры Можно отобразить различные геометрические фигуры и объекты, такие как Текст, Прямоугольник, Овал, Ромб, Треугольник и т.д. Линия Позволяет рисовать сплошную линию, пунктирную, стрелки и т.д. Текст Позволяет вставить текст в любое место экрана на интерактивной доске и поверх изображения экрана ПК. Отменить Отменяет последние из действий. Удалить Удаляет всю информацию, которая была размещена на странице.
Виды Интерактивных Досок
Создание пустой страницы Создаёт новую пустую страницу. Создание страницы с сеткой Создаёт новую пустую страницу в виде сетки.
Галерея Предыдущая/следующая Порядок страниц Показывает все страницы интерактивной доски, позволяет выбрать нужную страницу, перейти на неё, удалить, сохранить Сохранить Сохраняет текущий загруженный профиль в виде отдельного файла Панель элементов Содержит значки тех инструментов, которые используются реже, чем инструменты на Панели инструментов. Функции системы Interwrite Recpanse Сочетает функции взаимодействия и оценки для повышения производительности в классе Выход Выход из программы.
Интерактивная доска legamaster инструкция Презентационное оборудование Legamaster Інструкція по експлуатації інтерактивної дошки INTECH Інтерактивна дошка INTECH RE80A на 10 користувачів, з керамічною поверхнею по якій можна 7, 8, 10, MacOs українською мовою – Intech Board (що дозволяє створювати інтерактивні уроки), два. Интерактивная доска Legamaster PROFESSIONAL e-board FLEX 77 — белая симфония, тонкий интеллект и стальной характер! Интерактивная доска Legamaster 7-195124.
Доставка товара. Доставка Описание Характеристики Все параметры Отзывы о товаре.
Здесь вы можете бесплатно загрузить ПО eBeam для интерактивной доски. Это ПО предназначено для работы с операционными системами Windows. ОПИСАНИЕ И ТЕХНИЧЕСКИЕ ХАРАКТЕРИСТИКИ. Размер активной поверхности 1628мм.1175мм, диагональ - 1988мм. Интерактивная доска.
Интерактивная доска Legamaster Dynamic e-Board Interactive 97'в наличии в schooldesk.ruописание, характеристики и фотография Интерактивная. Интерактивная доска Legamaster Professional e-board 77 ' 120x167 см, 4:3 в наличии в интернет-магазине ForOffice.ru, описание, характеристики.